1- Para instalar o CentOS 6.5, será necessário primeiro, colocar a ISO baixada no drive de CD virtual da máquina de template, para isso selecione a máquina de template e clique em "Settings" no menu superior, em seguida uma tela conforme imagem abaixo será exibida:
2- Verifique que abaixo de "Controller: IDE" existe um texto "Empty" ao lado da imagem de um CD. Clique sobre este texto e uma tela conforme abaixo será exibida:
3- Clique sobre a imagem do CD ao lado direito e selecione a ISO do CentOS baixada da internet, em seguida, deveremos ter uma tela conforme imagem abaixo:
4- Se tudo estiver correto, clique em "OK" e em seguida, selecione a máquina de template e clique em "Start" no menu superior. Ao iniciar, uma tela conforme imagem abaixo deverá ser exibida:
5- Selecione a primeira opção "Install or upgrade an existing system" e aperte "ENTER". Será exibida em seguida uma tela solicitando um teste no disco. Esta etapa pode ser ignorada clicando em "Skip", em seguida uma tela conforme imagem abaixo será exibida:
6- Clique em "Next" para continuar com a instalação. Em seguida será solicitado o idioma a ser utilizado durante a instalação. Escolha o idioma de sua preferência e em seguida clique em "Next".
7- Será solicitado o tipo de layout do teclado. No meu caso eu informei o "Brazillian (ABNT2)", mas escolha um layout de acordo com o seu teclado. Em seguida clique em "Next" e uma tela conforme imagem abaixo será exibida:
8- Para o nosso caso, deverá ser selecionada a primeira opção "Basic storage device". Em seguida clique em "Next" e uma tela conforme imagem abaixo será exibida:
9- Nesta tela, é informado que o disco encontrado não possui nenhum "filesystem" atribuído e que para configurar o "filesystem" será necessário apagar todos os dados. Escolha a opção "Yes, discard any data" e clique em "Next" em seguida será solicitado um "hostname" para a máquina, escolha o nome "template.localdomain" e logo abaixo existe uma opção "Configure Network". Clique nesta opção e uma tela conforme abaixo será exibida:
10- Selecione a interface "System eth0" e clique em "Edit..." e uma tela conforme imagem abaixo será exibida:
11- Nesta tela, selecione a aba "IPv4 Settings" e informe os valores mostrados na imagem acima. Em seguida clique em "Apply..." e de volta a tela de instalação do CentOS clique em "Next".
12- Na próxima tela da instalação do CentOS, será solicitada a sua região. Escolha a região no mapa e em seguida clique em "Next".
13- Na tela seguinte, será solicitada uma senha para o usuário "root". Esta senha deve ser memorizada pois iremos utilizar bastante durante as nossa configurações. Após informar a senha, clique em "Next" e uma tela conforme imagem abaixo será exibida:
14- Nesta tela, selecione a segunda opção "Replace Existing Linux System(s)" e em seguida clique em "Next". Um aviso será exibido informando que todos os dados do disco virtual serão perdidos. Selecione a opção "Write changes to disk" e em seguida uma tela conforme imagem abaixo será exibida:
15- Nesta tela, escolha qual tipo de instalação do CentOS será realizada. Para o nosso caso iremos escolher a primeira opção "Desktop" que irá atender a todas as nossas necessidades. Em seguida clique em "Next" e a cópia de arquivos será iniciada.
16- Após alguns minutos, uma tela informando que a instalação foi realizada com sucesso será exibida e será necessário reiniciar o sistema através do botão localizado na parte inferior da tela.
17- Após a máquina reiniciar, será exibida a tela de boas vindas, clique em "Forward" para continuar e em seguida será solicitado que você aceite o contrato de licença do CentOS. Clique em "Foward" para continuar e uma tela conforme imagem abaixo será exibida:
18- Nesta tela, será necessário criar um usuário para acessar a interface gráfica do sistema operacional. Eu criei um usuário "jboss" com a senha "jboss", mas você pode criar qualquer usuário nesta etapa. Em seguida clique em "Forward" para continuar. Um aviso de que a senha é muito curta será exibido, clique em "Yes" para continuar.
19- Na tela seguinte será solicitado informações de data e hora, certifique-se de que estão de acordo com o seu fuso horário. Em seguida clique em "Forward" para continuar.
20- O sistema tentará habilitar o Kdump, mas devido a pouca memória configurada na máquina virtual não será possível. Clique em "Forward" para continuar e em seguida clique em "Finish" para finalizar a instalação. Em seguida será mostrada uma tela conforme imagem abaixo:
21- Para logar no sistema operacional, informe o usuário e senha configurados no item 18.
22- Após logar no sistema operacional, com o botão direito do mouse, clique no desktop e escolha a opção "Open in Terminal" para abrir o prompt de comando.
23- Com o terminal aberto digite o comando mostrado na tela abaixo para virar um usuário "root":
24- Informe a senha de "root" criada no item 13. Em seguida digite os comandos mostrados na imagem abaixo:
25- O primeiro comando, desabilita o firewall para o IPv4. O segundo comando desabilita o firewall para IPv6. O terceiro comando habilita o acesso remoto SSH. O último comando irá abrir o editor de arquivo conforme mostrado na imagem abaixo:
26- No arquivo aberto, localize a linha "SELINUX=Enforcing" e substitua a palavra "Enforcing" por "permissive" conforme é mostrado na imagem acima. Para salvar o arquivo é necessário aperta a tecla "Esc" e em seguida digitar ":wq" e apertar a tecla "ENTER".
27- Vamos editar agora o arquivo da placa de rede, para que ela seja iniciada junto com o sistema operacional, para isso digite o comando abaixo no terminal:
[root@template]# vi /etc/sysconfig/network-scripts/ifcfg-eth0 28- Uma tela conforme imagem abaixo será exibida:
29- Localize a linha "ONBOOT=no" e subistitua por "ONBOOT=yes", após alterar a configuração, salve o arquivo.
30- Precisamos dar permissão para o usuário "jboss" realizar operações como um usuário "root", para isso execute o comando abaixo:
[root@template]# visudo31- Um arquivo será aberto, dentro deste arquivo, localize a linha abaixo:
## Same thing without a password # %wheel ALL=(ALL) NOPASSWD: ALL
jboss ALL=(ALL) NOPASSWD: ALL33- Salve o arquivo e execute o comando abaixo para desligar a máquina.
[root@template]# shutdown -h now34- Para finalizar, execute os itens 1 e 2 novamente, só que desta vez para remover a ISO do drive de CD virtual.
Após completar todos os passos, já teremos uma máquina virtual de template configurada, onde será possível a partir dela criarmos diversas outras máquinas para compor o nosso ambiente.
Na próxima postagem criaremos uma máquina virtual com o JBoss EAP 6.2 para ser o Domain Controller.
Até a próxima.
















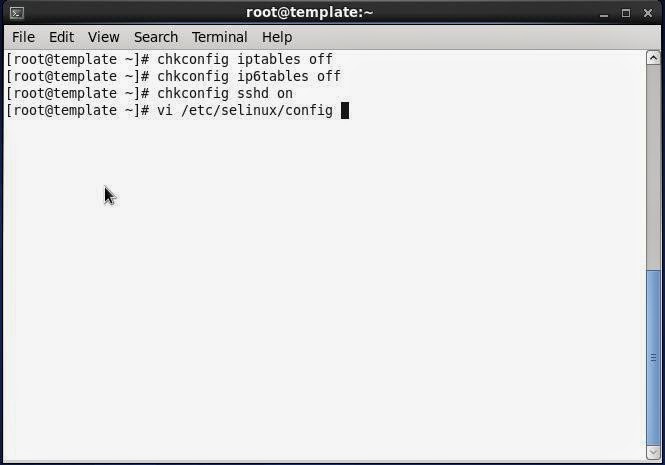


Nenhum comentário :
Postar um comentário