Nesta terceira parte da configuração do JBoss EAP 6.2, vamos configurar o nosso Host Controller 01 e fazer ele se conectar ao Domain Controller configurado previamente.
Configurando um Domain Controller do JBoss EAP 6.2
1- Para isso, precisaremos criar uma nova máquina virtual a partir da nossa máquina virtual de template, para quem não se lembra como clonar uma máquina virtual, veja neste link como fazer.
2- O nome escolhido para a máquina virtual foi "Host Controller 01". Vamos agora iniciar a máquina virtual para realizar as configurações do IP e do nome da máquina.
3- Acesse a máquina virtual via SSH através do IP: 192.168.56.50 (lembre-se que eu clonei a máquina a partir da máquina de template e estou utilizando o IP definido na máquina de template).
4- Execute o comando abaixo para alterar o nome da máquina:
[root@template]# vim /etc/sysconfig/network5- Localize a linha com o nome abaixo:
HOSTNAME=template.localdomain6- Substitua pela linha abaixo e salve o arquivo:
HOSTNAME=host01.localdomain7- Execute o comando abaixo para editar o endereço IP da máquina:
[root@template]# vim /etc/sysconfig/network-scripts/ifcfg-eth08- Localize a linha abaixo:
IPADDR=192.168.56.509- Substitua pela linha abaixo e salve o arquivo:
IPADDR=192.168.56.210- Neste momento você irá perder a sua conexão SSH, e será necessário acessar novamente a máquina virtual via SSH através do novo IP configurado.
11- Após acessar novamente a máquina virtual via SSH, execute o comando abaixo para reiniciar a máquina para que as alterações do nome da máquina entrem em vigor.
[root@template]# shutdown -r now12- Após reiniciar a máquina virtual, já podemos copiar o arquivo do JBoss para iniciar as configurações. Para transferir o arquivo do JBoss utilizando o SCP, execute o comando abaixo. Lembre-se que é necessário conhecer o caminho onde está o JBoss na máquina local.
[root@host01]# scp marco@192.168.56.100:/home/marco/Downloads/jboss-eap-6.2.0.zip /tmp13- Com o comando acima, o JBoss foi copiado da máquina local para a máquina remota no diretório "/tmp".
14- Execute o comando abaixo para descompactar o JBoss no diretório "/opt":
[root@host01]# unzip /tmp/jboss-eap-6.2.0.zip -d /opt15- Vamos dar as permissões para o usuário "jboss" no diretório do JBoss criado e passar a usar o usuário "jboss" para executar os comandos:
[root@host01]# chown -R jboss.jboss /opt/jboss-eap-6.216- Vamos criar um Link simbólico para facilitar a navegação:
[root@host01]# ln -s /opt/jboss-eap-6.2 /opt/jboss17- Com o usuário "jboss" vamos iniciar as configurações do nosso Host Controller 01.
18- Execute o comando abaixo para editar o arquivo "host-slave.xml":
[jboss@host01]$ vim /opt/jboss/domain/configuration/host-slave.xml19- Vamos primeiro configurar um nome para este Host Controller. Localize a linha abaixo logo no início do arquivo:
<?xml version='1.0' encoding='UTF-8'?>
<host xmlns="urn:jboss:domain:1.5">
....20- Deixe a segunda linha conforme abaixo:
<?xml version='1.0' encoding='UTF-8'?>
<host name="Host Controller 01" xmlns="urn:jboss:domain:1.5">
....21- Vamos configurar agora a segurança para que o Host Controller consiga se conectar ao Domain Controller, para isso localize as linha abaixo e troque a "<secret>" configurada para a "<secret>" gerada na postagem anterior durante a criação do usuário no Domain Controller.
<management>
<security-realms>
<security-realm name="ManagementRealm">
<server-identities>
<!-- Replace this with either a base64 password of your own, or use a vault with a vault expression -->
<secret value="dGFyZ2V0KjIwMTM="/>
</server-identities>
22- Localize a linha abaixo e inclua o item marcado em amarelo. Utilize o mesmo nome do usuário criado na postagem anterior.
<domain-controller>
<remote host="${jboss.domain.master.address}" username="admin" port="${jboss.domain.master.port:9999}" security-realm="ManagementRealm"/>
</domain-controller>23- Localize a linha abaixo no arquivo:
...
<servers>
<server name="server-one" group="main-server-group"/>
<server name="server-two" group="other-server-group">
<!-- server-two avoids port conflicts by incrementing the ports in
the default socket-group declared in the server-group -->
<socket-bindings port-offset="150"/>
</server>
</servers>
</host>
24- Deixe-a conforme mostrado abaixo e salve o arquivo.
...
<servers>
<server name="server-one" group="server-group-01"/>
</servers>
</host>
25- Com as configurações acima, definimos um nome para o nosso Host Controller, configuramos a senha de acesso para o Host Controller se autenticar no Domain Controller e definimos um servidor de nome "server-one" que pertence ao grupo de servidores "server-group-01".
26- Com o Domain Controller no ar, podemos realizar o primeiro teste com o nosso Host Controller configurado. Execute o comando abaixo para iniciar o Host Controller:
[jboss@host01]$ cd /opt/jboss/bin
[jboss@host01]$ ./domain.sh -b 192.168.56.2 -bmanagement 192.168.56.2 -Djboss.domain.master.address=192.168.56.1
27- Se tudo estiver OK, você deverá ver no console do Host Controller 01 uma tela conforme imagem abaixo:
28- No log do Domain Controller, deverá aparecer uma linha conforme mostrada abaixo: (o Log do domain controller fica em /var/log/jboss-as/console.log)
29- Vamos agora configurar o JBoss da máquina Host Controller 01 como um serviço do Linux, para isso, execute os passos abaixo:
30- Execute os comando abaixo para copiar os scripts do diretório do JBoss para o diretório do Linux:
[jboss@host01]$ sudo mkdir /etc/jboss-as
[jboss@host01]$ sudo cp /opt/jboss/bin/init.d/jboss-as.conf /etc/jboss-as
[jboss@host01]$ sudo cp /opt/jboss/bin/init.d/jboss-as-domain.sh /etc/init.d
31- Edite o arquivo "/etc/jboss-as/jboss-as.conf" e deixe-o conforme mostrado abaixo:
# General configuration for the init.d scripts,
# not necessarily for JBoss AS itself.
# The username who should own the process.
#
JBOSS_USER=jboss
# The amount of time to wait for startup
#
# STARTUP_WAIT=30
# The amount of time to wait for shutdown
#
# SHUTDOWN_WAIT=30
# Location to keep the console log
#
JBOSS_CONSOLE_LOG=/var/log/jboss-as/console.log
JBOSS_HOME=/opt/jboss
JBOSS_HOST_CONFIG="host-slave.xml"
JBOSS_PARAMETER=" -b 192.168.56.2 -bmanagement 192.168.56.2 -Djboss.domain.master.address=192.168.56.1"
32- Localize a linha abaixo no arquivo "/etc/init.d/jboss-as-domain.sh":
JBOSS_SCRIPT=$JBOSS_HOME/bin/domain.sh
33- Deixe-a conforme abaixo:
JBOSS_SCRIPT="$JBOSS_HOME/bin/domain.sh $JBOSS_PARAMETER"
34- Execute o comando abaixo para renomear o arquivo "jboss-as-domain.sh":
[jboss@host01]$ sudo mv /etc/init.d/jboss-as-domain.sh /etc/init.d/jboss-host01
35- Com as confiugurações realizadas, vamos iniciar o Host Controller 01 com o comando abaixo:
[jboss@host01]$ sudo service jboss-host01 start
36- Verifique na interface de gerenciamento web que no "server-group-01" temos um servidor com nome "server-01" que está em nosso Host Controller 01.
37- Vamos agora realizar um deploy de uma aplicação simples e validar o seu funcionamento:
38- Para realizar o deploy de uma aplicação, siga os passos deste link. O arquivo para deploy pode ser baixado aqui.
39- Após estes passos, o deploy será realizado em todos os servidores que pertençam ao grupo de servidores "server-group-01", no nosso caso, apenas o "server-01".
40- Para acessar a aplicação, acesse o endereço:
http://192.168.56.2:8080/example
Pronto, já temos um Host Controller conectado ao nosso Domain Controller e um deploy realizado com sucesso.
Na próxima postagem, iremos configurar o Apache para ficar na frente do JBoss e responder as requisições web.
Configurando o Apache e mod cluster.
Até a próxima.

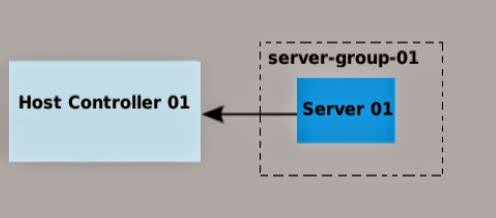


Nenhum comentário :
Postar um comentário